| لطلب خدمة التعبير الهاتفي فضلا ابعث رسال لرقم الجوال:0568849911,أخي الزائر / أختي الزائرة مرحبا بكم في موقع بشارة خير ولتفسير أحلامكم نرجو اطلاعكم على المواضيع التالية:,منتدى التعبير المجاني بموقع د/ فهد بن سعود العصيمي,تفعيل خدمة الدعم الهاتفي (رسائل واتس أب) وإشتراك الدعم (الماسي), |
 |
| الدكتور فهد بن سعود العصيمي |
 |
| اللهم ارحمهما واغفر لهما واجعل مثواهما الجنة |
 |
  |
| صاحب السمو الملكي الأمير فيصل بن عبدالرحمن بن عبدالعزيز حفظه الله ورعاه |
 |
 |
||
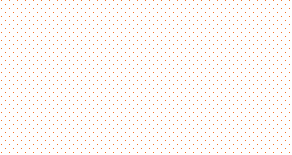 |
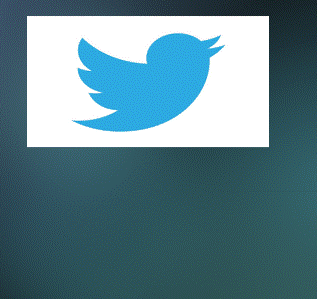 |
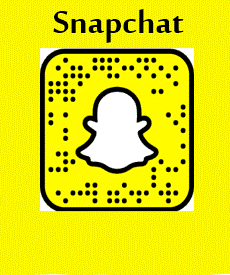 |
 |
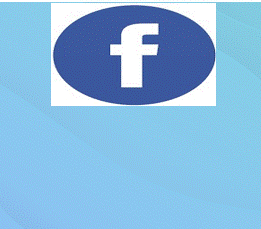 |
 |
 |
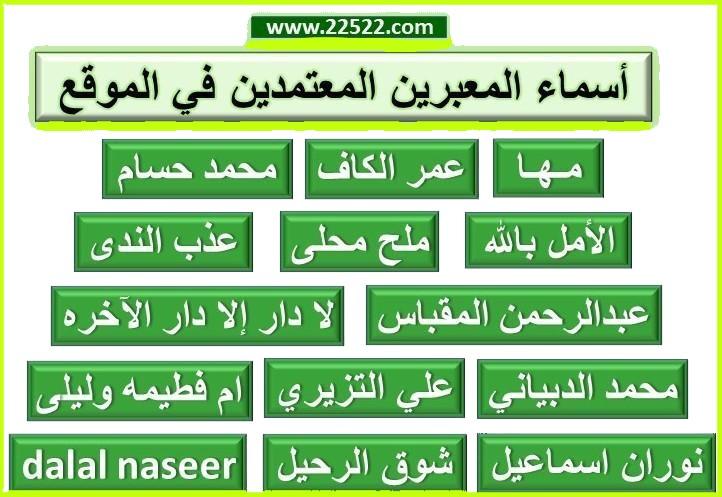 |
مساحة إعلانيه |
| لطلب خدمة التعبير الهاتفي فضلا ابعث رسال لرقم الجوال:0568849911,أخي الزائر / أختي الزائرة مرحبا بكم في موقع بشارة خير ولتفسير أحلامكم نرجو اطلاعكم على المواضيع التالية:,منتدى التعبير المجاني بموقع د/ فهد بن سعود العصيمي,تفعيل خدمة الدعم الهاتفي (رسائل واتس أب) وإشتراك الدعم (الماسي), |
|
|
أدوات الموضوع | انواع عرض الموضوع |
|
|
بسم الله الرحمن الرحيم وجدت في الانترنت درس قيم يشرح اساسيات برنامج الفوتوشوب للمبتدئين.. وأحببت أن تشاركوني فيه: عنوان الدرس : أساسيات في الفوتوشوب درس نظري ========================= سنتناول في هذا الدرس بإذن الله تعالى بعض الأساسيات المهمة لتعلم برنامج الفوتوشوب و من خلال هذا الدرس سنتعلم مايلي : 1- أبرز الفروق بين إصدارات البرنامج ( طبعاً أقول أبرزها و ليس كلها ) 2- شرح مبسط لواجهة الفوتوشوب ( الإصدارة السادسة ) .. و طبعاً ماراح أشرح كل شيء .. فقط سأكتفي بشرح الأشياء المفيدة حالياً لنا كمبدئين و نترك الباقي للأيام بإذن الله تعالى 3- شرح طريقة فتح ملف لنبدأ العمل 4- شرح الصيغ اللونية أو الأنماط اللونية و أهميتها 5- شرح طريقةإحضار صورة ووضعها في ملف العمل 6- شرح طريقة دمج الشفائف ( الطبقات ) 7- شرح طريقة حفظ العمل و صيغ الحفظ 8- شرح طريقة العرض أثناء العمل سواء كبيرة أو صغيرة أو مناسبة للشاشة 9- شرح كيفية إخفاء النوافذ أو إظهارها أثناء العمل ===================================== الفوتوشوب برنامج أكثر من رائع لما له من المميزات والقدرات الفائقة و اللا محدودة في معالجة الصور ووضع الإضافات عليها وعلى سبيل المثال يمكننا وبكل سهولة نزع الأهرامات من مصر و وضعها على شاطيء جدة وبكل واقعية وبدون أن نلاحظ أن هناك شيئا تغير... كما يمكن للفوتوشوب إعادة الشباب لكهل أو عجوز وذلك بإزالة التجاعيد من الوجه... كما يمكن للفوتوشوب إعادة ترميم الصور القديمة والمتكسرة وتلوينها وجعلها تنبض بالحياة والألوان .... لذلك نجد أن الفوتوشوب برنامج يستطيع تغيير الحقيقة بدون أية صعوبات وبواقعية شديدة جداً.... بمجرد إدخالكم الصورة إلى الفوتوشوب فإنكم تبدأون في بناء عمل فني له لمستكم وشخصيتكم وذلك من خلال إضافة المزيد من الرسوم عليها أو بدمج الصورة مع صور أخرى أو من خلال قص أجزاء ووضعها مع أجزاء أخرى كما أنكم تستطيع تصحيح الألوان وزيادة السطوع والحدة أو زيادة التعتيم فيها لتحصلوا في النهاية على لوحة فنية تجسد خيالكم وإبداعكم ومهارتكم في التصميم لكي تعرضونها على الانترنت أو لعرضها باستخدام البرامج الخاصة بعرض الشرائح أو بطباعتها يعتبر الفوتوشوب أقوى برنامج لمعالجة الصور وذلك باستخدام الحاسبات التي تعتمد على نظامي الويندوز و الماكنتوش وبالرغم من المنافسة الجبارة بين برامج معالجة الصور إلا أن الفوتوشوب هو في طليعتها وقد اعتلى القمة بينها ولا ينافسه في هذا المجال أي برنامج اخر.... وهو مثل أي برنامج لمعالجة الصور يقع ضمن فئة برامج التلوين حيث أنه يقوم بتحويل الصورة إلى نقط مربعة صغيرة تسمى البكسلات ويسمى الرسم بالكامل أو الصورة صورة نقطية أو خريطة بتات bit-mapped لاحظوا أنه حين تُكبر الصورة أنها تحولت إلى نقط أو بكسلات و ذلك لأن البرنامج يتعامل مع أي صورة على أساس أنها نقط والبكسل هو أصغر عنصر في الصورة وتقاس درجة وضوح الصورة بعدد البكسلات الموجودة في البوصة المربعة ومثال على ذلك ( إذا كانت درجة وضوح الصورة هي 28 نقطة - بكسل - في البوصة فهذا بعني أن كل بوصة في الصورة تحتوي على 28 صفاً و 28 عموداً من البكسلات أي ما يساوي 784 بكسل وبهذه الطريقة تستطيعون معرفة درجة الوضوح للصورة ) برنامج الفوتوشوب كان يستخدم لمعالجة الصور فقط ( أي إجراء التغييرات عليها ) ، و لكن مؤخراً أصبح يستخدم للرسم أيضاً و هذا هو الاتجاه الحديث لأغلب المصممين و قد صدر من هذا البرنامج 7 إصدارات إلى الآن نرجو الرجوع إلى الموضوع التالي لتعرفوا بدايات البرنامج تخيلوا كم عمر الفوتوشوب ؟ ============================================== أهم الفروق بين الإصدارات الإصدار الرابع : يوجد منه نسخة عربية و هذه تناسب من لا يتحدث غير العربية و لكن النسخة الإنجليزية ليست بالمستحيلة و خصوصاً مع التعود و من أبرز عيوب هذه النسخة هو عدم إمكانية التراجع أكثر من مرة الإصدار الخامس و كذلك photoshop 5.5 : في هذه الإصدارة تم تلافي العيب السابق في الإصدارة الرابعة و أصبح بالإمكان التراجع أكثر من مرة و من أبرز عيوب هذه النسخة هو عدم إمكانية استخدام الخطوط بحرية فهي تتعامل مع خطوط معينة خاصة بها فقط بعكس الإصدارة الرابعة فهي تتعامل مع جميع الخطوط الموجودة بجهازك في الإصدارتين السابقتين الرابعة و الخامسة نجد الواجهة هي نفسها و كذلك الكثير من التشابه بينهما في الأوامر و مواضعها و هما مريحتان في التعامل الإصدار السادس : في هذه النسخة تم تلافي أغلب العيوب السابقة فهي تتعامل مع كل خطوط الجهاز و بالإمكان التراجع أكثر من مرة هذا غير المميزات الموجودة بهذه الإصدارة و تعتبر من وجهة نظري الأفضل من كل الإصدارات السابقة واجهة الإصدارة السادسة و التي ستكون شروحاتنا و دروسنا عليها بإذن الله تختلف عن واجهات الإصدارات السابقة قليلاً  على الصورة تلاحظون المناطق أ ، ب ، ج ، د و كل منطقة لها دور معين أ : القوائم .... يحتوي الفوتوشوب على مجموعة قوائم لها قدرات فائقة في التعامل مع الصور ومعالجتها والقوائم كالتالي File, Edit, Image, Layer, Select, Filter, View, Window, Help و يوجد تحتها الكثير من الأوامر ب: صندوق الأدوات ويحتوي على مجموعة متميزة وسهلة الإستخدام سواء للمحترف أو المبتدأ في مجال الجرافكس ولكل أداة قدرات رائعة تساعد المصمم في التعامل مع الصورة والتحكم بها بكل سهولة ويسر ج: الألواح العائمة .. كل لوح يحتوي على عدة أقسام ولكل منها خصائص للتحكم بالصورة والشرائح والألوان والخطوات وغيرها د: منطقة العمل و سنتعرف بإذن الله تعالى على كل ما سبق بشكل أفضل من خلال تعاملنا مع الدروس ======================================= طريقة فتح الملف لبداية العمل : بعد فتح الفوتوشوب نتجه إلى File ثم نضغط على New أو اختصاراً على لوحة المفاتيح نضغط على Ctrl + N و ستفتح النافذة التالية  أ : اسم الملف .. بإمكانكم كتابة اسم الملف من البداية أو إرجاء الأمر إلى نهاية العمل ( يعني عند الحفظ الأخير ) ب : هنا نضع مقاس العرض و نلاحظ أنه بالبكسل أو ممكن بالسنتميتر ج : هنا نضع مقاس الطول د : هنا نضع مقاس الدقة ( و لاحظوا دقة العمل هنا 72 بكسل ) و هي الدقة الإفتراضية و التي نعمل بها غالباً و هي دقة تقريباً مناسبة إذا كان العمل سيُعرض على النت أما إذا كان العمل سيتجه للمطابع فالدقة المناسبة عادة 300 بكسل .. و لن نركز في الحديث عن الدقة حالياً و مع الأيام سيتم التعرف عليها بشكل أفضل إن شاء الله هـ : من هنا سنختار الصيغة اللونية المناسبة أو النمط اللوني و : من هنا نختار التعبئة 1_ لون أبيض .... 2_ لون الخلفية .... 3_ خلفية شفافة يعني بدون لون في الخلفية و سنتحدث قليلاً عن الأنماط اللونية الموجودة في البند هـ لأهميتها يجب علينا الأخذ بالاعتبار بأنه مهما كان مشروعكم على الفوتوشوب سواء كان للطباعة أو للنشر عبر الإنترنت أو للوسائط المتعددة .... ففي النهاية فإن مشروعكم كله عبارة عن ألوان ... فاللون هو المحور فحتى القيم الرمادية هي في الأخير عبارة عن لون.... لذلك نجد أن أكثر الأمور إحباطا عند التعامل مع الرسم الرقمي أو الصور الرقمية هو عدم توقع الألوان حيث أن الكثير من المستخدمين للفوتوشوب قاموا بتصميم مشاريع كاملة أخذت منهم الوقت الكثير والجهد ومن ثم كانت النتيجة محبطة ومخيبة للأمال سواء كان ذلك عبر الطباعة أو عبر عرضها على شاشات أخرى وذلك بسبب عدم المعرفة في إختيار النمط المناسب لكل عمل لذلك يجب على كل شخص معرفة الأنماط اللونية التي يتم التعامل معها في الفوتوشوب حيث أن هذه الأنماط أو الخيارات تساعد على تحديد القيم اللونية الدقيقة والمناسبة للعمل الفني ... و لكن أيضاً لا ننسى أنه بإمكاننا تصحيح الألوان
|
|
|
الأنماط هي كما يلي Bitmap : يقوم هذا النمط بتحويل صورة رمادية مكونة من الأبيض والأسود إلى صورة نقطية مكونه من بكسلات قاصرة على الأبيض و الأسود Grayscale : هذا النمط خاص بتحويل الصورة الملونة إلى اللون الأبيض والأسود والعمل في بيئة لونية مكونة من نفس اللونين Duotone : هذا النمط يعمل على الصور ذات الألوان الثنائية ...الأبيض والأسود وله القدرة على إضافة حبر ثالث لإنشاء صورة ثلاثية الألوان أو رابع لإنشاء صورة رباعية الألوان RGB Color : يشتمل على ثلاثة ألوان أساسية هي الأحمر والأخضر والأزرق ولكل لون القدرة على التغيير في ما بين 256 لونا من مستويات الكثافة الخاصة به كما أنه يوصى باستخدام هذا النمط من الألوان في حالة عرض العمل الفني على الشاشة فقط ...كإستخدام العمل في برنامج الباور بوينت ...أو الفلاش .. و هذا النمط هو في العادة الذي سنتعامل معه إذا كان العرض على النت و هو اختصار للألوان Red + Green + Blue التي يشتمل عليها CMYK : يتم اختيار هذا النمط في حالة الرغبة في تصميم عمل فني ومن ثم طبعه حيث أن هذا النمط يحتوي على أربع قنوات لونية وهي كالآتي ( الماجنتا والسيان والأصفر والأسود) حيث أنها نفس الألوان المستخدمة في المطابع التجارية .. إذن هذا النمط نستخدمه إذا أردنا تصدير العمل للمطبعة Multichannel : يساعدكم هذا النمط على فرز صورة إلى قنوات مستقلة وبذلك يمكنك تبادلها وربطها وتركيبها معا لانشاء مؤثرات خاصة أتمنى أن لا يكون الحديث عن الأنماط اللونية قد أصاب البعض بالإحباط و أوجد لديهم الإحساس بصعوبة البرنامج .. يهمنا الآن أن نركز على على النمط RGB Color و مع الأيام و التقدم في استخدام البرنامج سنجد أنفسنا قد بدأنا فهم الألوان بشكل أكبر ================================= طريقة إحضار صورة من الجهاز أو من النت و استخدامها في الفوتوشوب بعد أن تعلمنا كيف نفتح ملف سنتعلم كيف يمكننا إحضار صورة لوضعها في الملف أولاً : إذا كانت الصورة في الجهاز فما علينا إلا اتباع الخطوات التالية : 1_ نفتح الملف بالمقاسات التي نريدها 2_ من قائمة File ( ملف ) نضغط على Open ( فتح ) أو اختصاراً في لوحة المفاتيح نضغط على Ctrl + O و سنجد أنه فتحت لنا نافذة تحوي البرامج و المجلدات و الملفات الموجودة بجهازنا ( تماماً مثل تعاملنا مع برنامج الوورد ) نختار الصورة التي نريدها ثم نضغط ok 3_ إذا أردنا أن نستخدم الصورة في ملفنا الذي فتحناه فنحددها كاملة ( لأنها بطبيعة الحال غالباً تفتح في ملف خاص بها ) و طريقة تحديدها هي الضغط على قائمة Select و من ثم نضغط على All أو اختصاراً على لوحة المفاتيح Ctrl + A و سنجد أن الصورة تحددت بخط متقطع متحرك (الخط المنمل ) 4_ نذهب الآن إلى قائمة Edit ( تحرير ) و من ثم نضغط على Copy ( نسخ ) 5_ نكون الآن قد نسخنا الصورة نقفل ملفها و نرجع إلى ملفنا الذي فتحناه أو لاً 6_ نذهب الآن إلى قائمة Edit ( تحرير ) و من ثم نضغط على و نضغط على Paste ( لصق ) فنجد أن الصورة أصبحت لدينا في نفس الملف ثانياً : إذا كانت الصورة في النت فما علينا إلا عمل نسخ لنفس الصورة ثم اتباع الخطوات 1، 6 فيما سبق ===================================== طريقة ضبط مقاس الصورة التي أحضرناها مع مقاسات الملف : بالضغط على Edit ( تحرير ) ثم نذهب Free Transform أو اختصاراً في لوحة المفاتيح Ctrl +T و سنجد أن الصورة أحيطت بإطار و به مربعات صغيرة .. الآن نقوم بتصغير مقاس الصورة أو تكبيرها و ذلك بسحبها بواسطة الماوس حيث نذهب للمربعات الصغيرة الموجودة في الإطار و نسحب حتى نحصل على المقاس المطلوب المناسب للملف ( تماماً مثل تعاملنا مع الصور في الوورد ) و في الأخير نضغط على زر Enter فنجد أن الإطار اختفى  ====================================== شرح طريقة دمج الشفائف ( الطبقات ) Layers ينبغي علينا أن نتعرف على الشفائف  أعتقد الصورة توضح الكثير و الذي يهمنا حالياً .. فكل خطوة ممكن تكون في شفيفة خاصة و هذا هو الأفضل و نلاحظ أن الصورة قد لصقت في شفيفة غير شفيفة الخلفية و أنا أفضل عندما أبدأ بعمل أي تصميم أن أفتح شفيفة جديدة غير شفيفة الخلفية و أبدأ أولى الخطوات عليها إذا انتهينا من عمل تصميمنا ينبغي طبعاً حفظه و لحفظه صيغ مختلفة سنتحدث عنها إن شاء الله لكن أولاً يجب أن نتحدث عن طريقة دمج الشفائف بحيث يصبح العمل كاملاً في شفيفة واحدة الطريقة هي : الضغط على قائمة Layers ثم على Merge Visible أو اختصاراً في لوحة المفاتيح Ctrl + Shift + E أو بالضغط على السهم الصغير الموجود في أعلى يمين لوح الشفائف بالماوس الأيسر فنجد أنه ظهرت لنا قائمة نختار منها Merge Visible أما إذا أردنا دمج شفيفتين فقط فنختار Merge Down أو اختصاراً في لوح المفاتيح Ctrl + E أو بالضغط على السهم الصغير الموجود في أعلى يمين لوح الشفائف بالماوس الأيسر فنجد أنه ظهرت لنا قائمة نختار منها Merge Down ====================================
|
|
|
حفظ العمل و صيغ الحفظ
عند الانتهاء من عملنا ينبغي حفظه .. و طريقة الحفظ كما يلي من القائمة File ( ملف ) نذهب إلى Save as ( حفظ باسم ) فيفتح لنا نافذة نسمي الملف كما نريد و يُفضل التسمية الإنجليزية بدون ترك مسافات و نختار نوع الملف و من ثم نضغط Save ( حفظ ) أنواع الملفات أو الصيغ أو التنسيقات التي يتعامل معها الفوتوشوب PSD : هو النسق الأساسي حيث أن الفوتوشب يختار هذا النسق الأساسي لحفظ العمل الفني حيث أن هذا النسق يحفظ العمل مع جميع الطبقات والشرائح الموجودة فيه لذا يمكن في حالة رغبتك في عمل بعض التغيرات على العمل فهذا النسق يعتبر النسق المثالي BMP : يدعم الفوتوشوب هذا النسق بألوان تصل إلى 16 مليون لون ويمكنك استخدام نظام الضغط الغير فقداني وهو نظام ضغط للملفات التي بهذا النسق حيث يقوم بالمساعدة على توفير المساحة في القرص دون التضحية بأية بيانات ولكن هذا التنسيق يقوم بتبطيء عمليات الفتح والحفظ GIF : يمكنكم التعامل فقط مع 256 لونا فقط من خلال هذا النسق وتسمى هذه الألوان بالألوان المفهرسة كما أن هذا النسق لا يأخذ حيزا كبيرا من الذاكرة لذا شاع استخدامه في الإنترنت لما له من حجم صغير وسرعة في التحميل EPS : وهي من الصيغ المقبولة بصورة كبيرة بين العديد من برامج الرسومات وبرامج النشر المكتبي كما أنها تستخدم على نطاق واسع في كل من ويندوز و ماكنتوش وقد تم إنشاء هذه الصيغة للوفاء بمتطلبات الصور الرسومية ...فإذا كنتم تحتاجون إلى إدراج الصورة في برنامج للنشر المكتبي كبرنامج كورارك إكسبرس أو أدوبي إليسترايتور أو ربما أدوبي بيج ميكر فاستخدموا هذه النسق JPEG : يشيع استخدام هذا النسق لضغط الصور قبل نشرها على الإنترنت وهو نسق فاقد للبيانات حيث أنه يؤدي إلى حذف بعض بيانات الصورة أثناء الضغط وعادة لا يتم ملاحظة ما تم فقده من بيانات كما أن هذا النسق يعتبر التنسيقات ذات المساحة التخزينية الصغيرة لذا يعتمده بعض مصممين المواقع لما له من جودة عالية وصغر حجم المساحة التخزينية PCX : رغم أن هذا النسق بدأ بفقدان التأييد إلا انه ل ايزال الكثير من الصور تستخدم هذا النسق كما أن الفوتوشوب يدعم هذا النسق بألوان تصل إلى 16 مليون لون كما أنه يوصى بعدم استخدام هذا النسق إلا بطلب من شخص ما PDF : يعتبر شكلا مختلفا في لغة الطباعة حيث انه ملائم لبرامج النشر المكتبي كبرنامج بيج ميكر وكوارك أكسبرس وإرسال عملكم بهذا النسق دون القلق على فرز الألوان PICT : يعد من أكثر التنسيقات شيوعا على أجهزة الماكنتوش وتستطيع الكثير من برامج الوسائط المتعددة مثل الماكروميديا فلاش بالإضافة إلى برامج الرسومات ثلاثية الأبعاد أن تستورد ملفات بهذا النسق PNG : هو نسق جديد لحفظ الملفات وقد تم تصميمه خصيصا لضغط الصور التي سيتم نشرها عبر الإنترنت ويتوقع الكثير من الخبراء أن يحل هذا النسق محل النسق GIF حيث أن صور هذا النسق يمكن أن تحتوي على أكثر من 256 لونا كما أن هذا النسق يحتفظ بجميع الألوان و أقنية ألفا الخاصة بها .... الأمر الذي يسمح بدمج حواف الصور مع خلفيات صفحات الإنترنت SCT : يعد هذا النسق الأفضل بالنسبة للمطابع التجارية التي تستخدم أجهزة الطبع سايتكس وذلك لفرز ألوان الصور ويستطيع الفوتوشوب فتح الصور التي تم مسحها بماسحات سايتكس ومن ثم حفظ الصورة على هذا النسق كما أن هذا النسق لا يحفظ أقنية ألفا المتضمنة في بعض الصور TGA : يسمح لكم هذا النسق بأن تغطوا رسومات الكمبيوتر بصورة حية ويسمى بالمفتاح اللوني لأنه يتم وضع مفتاح اللون جانبا لكي يسمح للعرض الحي من خلاله وقد قامت شركة True Vision بتصميم هذا النسق لدعم الصور ذات ال 32 بت التي تحتوي على قنوات ألفا وقادرة على عرض الصور حية TIF : قامت شركة ألدوس والتي اشترتها شركة أدوبي بتطوير هذا النسق من اجل توحيد مقاييس الصور الممسوحة وهو نسق يتم استخدامه في معظم برامج النشر المكتبي كبرنامج كوارك اكسبرس طبعاً الشرح السابق للمبتدئين و المحترفين بعد و لا تهتمون فيه كثير حالياً حتى ما تشعرون بصعوبة البرنامج .. يهمنا فقط النسق JPEG و الذي نريد أن نحفظ العمل عليه و طبعاً الحفظ بهذه الصيغة يقلل من حجم الملف و يسهل تحميله إلى النت ====================================== تكبير العرض أو تصغيره أو جعله مناسباً للشاشة أثناء العمل نحتاج إلى تكبير الصورة و تصغيرها و تغييرات في العرض و ذلك كله فقط أثناء العمل ( يعني لا نقصد بتكبير مقاسات الملف ) طريقة تغيير وضع العرض : 1 _ من قائمة View ( عرض ) نذهب إلى Zoom in لتكبير العرض و اختصاراً في لوحة المفاتيح Ctrl + ( + ) 2 _ من قائمة View ( عرض ) نذهب إلى Zoom out لتصغير العرض و اختصاراً في لوحة المفاتيح Ctrl + ( - ) 3 _ من قائمة View ( عرض ) نذهب إلى Fit on screen لجعل العرض مناسباً للشاشة و اختصاراً في لوحة المفاتيح Ctrl + 0 أيضاً ممكن تغيير العرض بالضغط على حرف F في لوحة المفاتيح و جربوا الضغط كذا مرة و ستلاحظون الفرق أيضاً بالإمكان استخدام أداة العدسة ( Zoom Tool ) الموجودة ضمن صندوق الأدوات و يمكن الوصول للعدسة بالضغط على حرف Z في لوحة المفاتيح  ===================================== إخفاء الألواح أو إظهارها أثناء العمل نحتاج أن نخفي كل الألواح و صندوق الأدوات و يتبقى فقط لوح العمل و الطريقة بسيطة جداً و هي الضغط على زر Tab الموجود في لوحة المفاتيح فتختفي كل الألواح و النوافذ ما عدا لوح العمل و بالضغط عليه مرة أخرى ستعود النوافذ كما كانت . دعواتكم.
|
|
ماشاءالله تبارك الله
جهد تشكرين عليه أم عبدالرحمن وفقكِ الله.
|
|
|
|
معلومات قيمة و مفيدة و جهد متعوب عليه
جزاك الله كل خير على مجهود
|
«
الموضوع السابق
|
الموضوع التالي
»
|
|
 المواضيع المتشابهه
المواضيع المتشابهه
|
||||
| الموضوع | كاتب الموضوع | المنتدى | مشاركات | آخر مشاركة |
| هل تصدق ....أن هذا تم في الفوتوشوب؟؟؟ | عاشق الجنان | منتدى الحاسب العام والهواتف النقالة والتصميم وتعليم الفوتوشوب | 15 | 2014-04-14 10:58 PM |
| أول رسمه أرسمها على الفوتوشوب | نهر البيدخ | منتدى للصور والديكور و تأثيث المنزل | 15 | 2010-12-22 3:44 PM |
| أساسيات الانفاق في ميزانية الأسرة | ɧαறS | المنتدى الاقتصادي | 7 | 2009-08-21 1:11 AM |
| أسئله الفوتوشوب | هموم | منتدى الحاسب العام والهواتف النقالة والتصميم وتعليم الفوتوشوب | 4 | 2007-08-05 2:41 AM |
| الطبيعة في الفوتوشوب | جوري الشرقية | منتدى الحاسب العام والهواتف النقالة والتصميم وتعليم الفوتوشوب | 6 | 2006-04-30 6:06 PM |







 العرض العادي
العرض العادي

