| لطلب خدمة التعبير الهاتفي فضلا ابعث رسال لرقم الجوال:0568849911,أخي الزائر / أختي الزائرة مرحبا بكم في موقع بشارة خير ولتفسير أحلامكم نرجو اطلاعكم على المواضيع التالية:,منتدى التعبير المجاني بموقع د/ فهد بن سعود العصيمي,تفعيل خدمة الدعم الهاتفي (رسائل واتس أب) وإشتراك الدعم (الماسي), |
 |
| الدكتور فهد بن سعود العصيمي |
 |
| اللهم ارحمهما واغفر لهما واجعل مثواهما الجنة |
 |
  |
| صاحب السمو الملكي الأمير فيصل بن عبدالرحمن بن عبدالعزيز حفظه الله ورعاه |
 |
 |
||
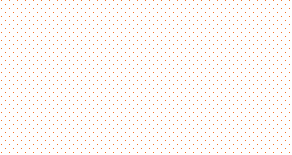 |
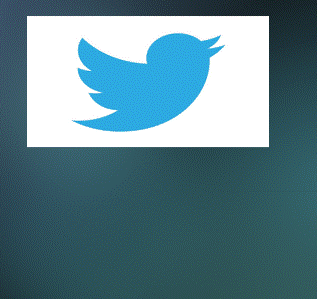 |
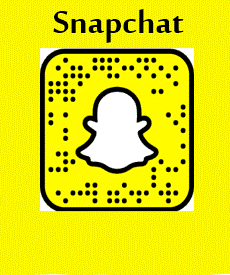 |
 |
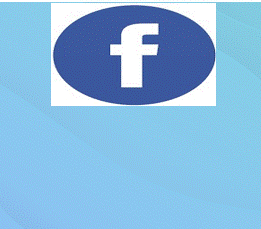 |
 |
 |
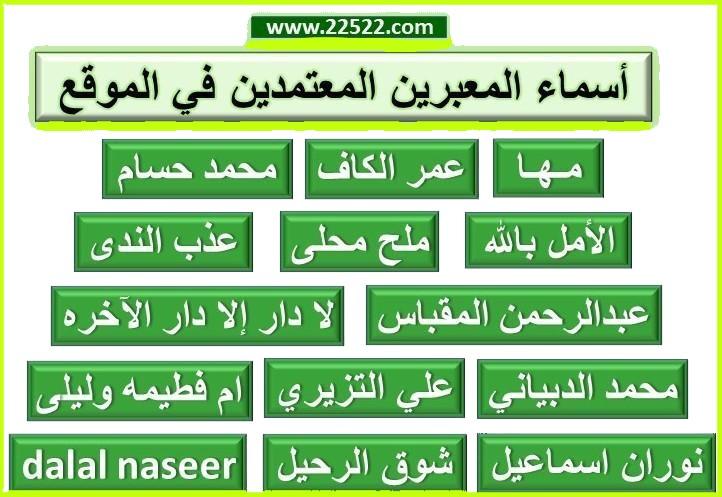 |
مساحة إعلانيه |
| لطلب خدمة التعبير الهاتفي فضلا ابعث رسال لرقم الجوال:0568849911,أخي الزائر / أختي الزائرة مرحبا بكم في موقع بشارة خير ولتفسير أحلامكم نرجو اطلاعكم على المواضيع التالية:,منتدى التعبير المجاني بموقع د/ فهد بن سعود العصيمي,تفعيل خدمة الدعم الهاتفي (رسائل واتس أب) وإشتراك الدعم (الماسي), |
|
|
أدوات الموضوع | انواع عرض الموضوع |
|
|
|
|
السلام عليكم ورحمة الله وبركاته المهمة الاولى لاحظ انه عند وضع المؤشر على الاداة يضهر اسمها ورمزها  الحرف امام اسم الاداة يمكنك من اختيار الاداة بواسطة لوحة المفاتيح وللتنقل بين اداة واداة متشابهه في الرمز اضغط SHIFT ورمز الاداة. 1- تحديد مستطيل 2- تحديد بيضاوي 3- تحديد صف واحد 4- تحديد عمود واحد 5- اداة القطع او الاقتصاص A 1- تحديد حر 2- تحديد مضلع 3- تحديد مغناطيسي B1- الختم المطاطي 2- ختم النقش C1- فرشاة المحفوظات 2- فرشاة النقش D 1- ممحاة 2- ممحاة بدون لون 3- ممحاة من لون معين E1- قلم الرصاص 2- الخط F1- تنعيم 2- توضيح 3- اصبع G1- انقاص الكثافة 2- الحرق 3- الاسفنجة H1- القلم 2- قلم مغناطيسي 3- قلم حر 4- اضافة نقطة ارساء (+) 5- حذف نقطة ارساء (-) 6- تحديد مباشر 7- تحويل نقطةI1- النص 2- قناع النص 3- نص رأسي 4- قناع النص الرأسي J1- التدرج الخطي 2- التدرج القطري 3- التدرج الزاوي 4- التدرج الماسي 5-التدرج العكسيK1- القطارة او الشافطة 2- تحليل الالوان L المهمة الثانية انشاء ملف جديد ملف -- جديد FILE-- NEW  1- لاختيار اسم الملف 1- لاختيار اسم الملف2- لتحديد طول وعرض الملف 3- لاختيار دقة الوضوح في الصوره ( 72 اذا كانت عرض ويب) (250-300 للطباعة والنشر) ولابد ان تكون بالانش 4- اختيار صيغة الالوان RGB الوان الشاشه للعرض بالانترنت والويب CMYK تسمى الوان الفرز للنشر والطباعه 5- لون الخلفية المهمة الثالثة عرض المعلومات اطارات -- اظهارلوح المعلومات WINDOW ---SHOW INFO  1- عرض الوان الشاشه RGB 2- عرض الوان الطباعه CMYK 3- عرض نقطتي التقاء الطول بالعرض 4- عرض مقاس الطول والعرض المهمة الرابعة  لتكوين الدلائل لجعل التصميم والعمل اكثر تنظيما .. اشر بالفاره على المسطره واضغط على الزر الايسر واسحب من المسطره سوف يخرج خط ازرق وهذه تعتبر الدلائل ولأخفائها او تغيير مكان الداله اضغط زر التحكم CTRL واشر على الداله واسحبها مع الضغط على الزر : المهمة الخامسة  اضهار شبكة غير مطبوعه اضهار شبكة غير مطبوعهعرض -- اظهار الشبكة VIEW-- SHOW GRID لتنظيم العمل والتصميم يتبع ...........
|
|
|
: المهمة السادسة اداة القطعاختر اداة القطع وحدد المنطقه المراد الحفاظ عليها واضغط انتر ENTER  ===> ===> : المهمة السابعة تغيير حجم الصورةصورة --- حجم الصورة IMAGE-- IMAGE SIZE  1- لتغيير العرض والارتفاع بالبيكسل 1- لتغيير العرض والارتفاع بالبيكسل2- لتغيير العرض والارتفاع بالمقاس الذي اخترته 3- لتغيير دقة الوضوح 4- الخيار الاول بالتأشير عليه سوف يتم تغيير العرض والارتفاع بالتناسب الطردي كل مازاد العرض زاد الارتفاع الخيار الثاني بعد ازالة التأشير عنه يتم تغيير الحجم مع الدقة بالتناسب العكسي كلما زادت الدقة صغر الحجم : المهمة الثامنة تغيير مقياس حقل العملصورة --- مقاس حجم العمل IMAGE---CANVAS IMAGE  اعمل التغييرات التي تريد حصول مساحة اضافية وحدد اذا اردت التراجع عن اكثر من امر واحدالمساحه من اي جهه ( تابع الصورة التالية) : المهمة التاسعة اطارات --- اظهار السيره WINDOW--- HISTORY  1- انشاء مستند جديد من الحاله الحاليه اي اخر عمل قمت به 1- انشاء مستند جديد من الحاله الحاليه اي اخر عمل قمت به2- انشاء لقطة جديده لاكثر من حاله ( مثلا بعد اكثر من تعديل اضغط لانشاء لقطة جديده لعمل مقارنات للصورة قبل وبعد ) 3- لحذف الحالة المؤشر عليها . 4- اضغط على المثلث المبين في الصوره واختر خيارات السيرة لتغيير عدد مرات التراجع 
|
|
|
المهمة الاولى شرح القوائم العائمة المتصفح او المستعرض اطارات ---> اظهار المستعرض window---> show navigator  1- تكبير وتصغير الصوره 2- ادراج قيمة التكبير والتصغير بالنسبة المؤية المهمة الثانية
حامل الالوان اطارات ---> اظهار حامل الالوان window ---> show swatches يتم هنا اختياراحد الالوان الافتراضيه  المهمة الثالثة اللون اطارات ---> اظهار اللون window---> show color  1- لادراج الصيغ اللونيه وارقامها وامامك يظهر صيغ اللون البرتقالي 2- مثلث التحذير (!) لاخبارك ان اللون المختار غير امن ولن يظهر في الفرز ولتعديله انقر على المثلث 3- للتغيير صيغة الالوان من الوان شاشه وفرز او الوان امنه المهمة الرابعة الاشكال اطارات ---> اظهار الاشكال window---> show brushes 1- في حالة النقر على المثلث يخرج لك خيارات لادراج شكل جديد او ادراج اشكال جاهزه  المهمة الخامسة الطبقات او القنوات اطارات ---> اظهار لوح الطبقات window ---> show channels تحمل كل قناة لون مغاير للون الاخر فلو حذفنا قناة اختفى قلعدة اللون لان الوان الشاشه مكونه من ثلاث قواعد وهي احمر واخضر وازرق  1- لتحديد قناة كاملة 2- لادراج قناع مكون من القناة المختارة 3- لادراج قناة جديده 4- لحذف قناة 5- لتغيير اعدادات القناة او ادراج وحذف قناة المهمة السادسة 1- لصبغ او ملئ الشكل المحدد التخطيطات او الباث path اطارات ---> اظهار التخطيطات window ---> show paths فائدة التخطيطات : التخطيطات والباث هي المسارات وتستطيع بواسطة التخطيطات اما رسم اشكال او تحديد شكل معين استعدادا لقطعه او نسخه وهي افضل اداة لقص وقطع الاشكال نظرا لدقتها 2- لصبغ حواف الشكل المحدد 3- لقلب التخطيط لجعله تحديدا 4- لقلب التحديد تخطيطا 5- لانشاء تخطيط جديد 6- لحذف تخطيط  المهمة السابعة
|
|
|
المهمة السابعة فائدة الليرات او االشفائف: ميزتها لجعل كل صوره في لير مختلف في حال اللصق او التجميع او الدمج ليسهل حذف اللير الموجود في داخل الصوره وتحديده بدون المساس في باقي الصوره كما هو مبين في الصوره العليانستطيع حذف شفيفه shadow دون المساس بصورة القطه وايظا تحديدها  1- لادراج قناع للصوره او اللير 2- لادراج لير جديد للعمل عليه 3- لحذف اللير مع الصوره في داخله 3- ( فوق ) نأسف للغلط ... لتخفيف اللير اي تخفيف الصوره 4- لاختيار صيغة اللير او الصوره مثل ظبابي او شدة اضاءه وغيره ( سوف نوردها بدرس لاحق بالتفصيل) 5- في حالة النقر على المثلث لاظهار خيارات الليرات مثل ادراج قناع وحذف وشكل اللير. ** لاخفاء جميع الالواح في وقت العمل اظغط مفتاح Tab واظغط مرة اخرى لارجاعه** المهمة الثامنة التحديدبواسطة المربع والدائرة والعمود والصف 1- تحديد مربع 2- تحديد دائري 3- تحديد صف 4- تحديد عمود في حالة اختيار احد الادواد السابقة سوف يظهر لك هذه الاعدادات في الخيارات   1- للتحديد العادي 2- لتحديد يتناسب عرضه مع الارتفاع مثلا شكل مربع (وتستطيع عمل نفس التحديد بالظغط على زر shift في حالة التحديد) 3- للتحديد الثابت اي ادراج القيم الثابته 1- تغيير النمط كما في السابق 2- لادراج القيم اللونيه *** لاظافة تحديد داخل تحديد اظغط الزر Alt وحدد *** *** لاظافة تحديد خارج التحديد السابق اظغط الزر shift وحدد***  المهمة التاسعة التحديدالمضلع والمغناطيسي  1- تحديد بواسطة التحديد المضلع ( اخترالاداة وانقر في بداية التحديد وعند الوصول الى اي زاوية انقر نقرة حتى تصل لاخر التحديد تظهر لك دائرة صغيره تفيدك بالتقاء اخر التحديد مع التحديد انقر ليتم التحديد)
2- التحديد المغناطيسي (نفس طريقة التحديد السابق ولكنه يتميز بالانجذاب الى حد الشكل المراد تحديده لزيادة الدقه في التحديد)
|
|
|
المهمة العاشرة التحديد بالعصا السحرية  استخدام هذه العصا لتحديد الالوان النتشابهه استخدام هذه العصا لتحديد الالوان النتشابهه  1- لزيادة او انقاص دائرة التأثير كلما قلت القيمة قلت درجة الالوان المجددة 2- بعد التأشيرعليه لاستخدام جميع الشفائف والليرات لهذا التحديدوبدونه يتم تحديد اللون من الشفيفه او اللير المحدده 1- تحديد الصوره بأكملها 2- الغاء التحديد عن الصوره 3- بعد الغاء التحديد اذا اردت ارجاعه بهذا الزر 4- عكس التحديد مثلا تم تحديد الاوراق واردنا العمل على ارضية الاوراق اختر هذا الخيار لعكس التحديد 5- التحديد بواسطة لوح الالوان ( انظر اخر هذا الدرس) 6- بعد التحديد اختر هذا الخيار واختار قيمة التدرج مثلا 16 وبعدها اعكس التحديد واظغط DELETE وانظر ماذا يحصل للصوره؟؟.. 7- لانشاء حزام او تقليص الحد او تمديده 8- لتوسيع التحديد اذا كان من نفس اللون 9- تعميم التحديد على اللون المحدد اي تحديد اي لون يطابق اللون المحدد 10- لتكبير وتصغير التحديد 11- لاستعادة التحديد بعد حفظه ..اي بعد حفظ التحديد يمكنك استعادته مرة اخرى ولو بعد حين لارجاعه 12- لحفظ التحديد  المهمة الحادية عشر التحديد بواسطة التلوين   في لوح الادوات يظهر لك الاداة هذه اسفل لون الخلفيه ولون المقدمة 1- اضغط الزر الايمن المعلم بنقطة حمراء 2- حدد المكان المراد استخدام التحديد او العمل عليه 3- اضغط على الزر في الجهة اليسرى المعلم عليه بنقطة زرقاء لاظهار التحديد  المهمة الثانية عشر التحديد بواسطة لوح الالوان تحديد ---> لوح الالوان select---> color range  1- الشافطه لتحديد لون معين المراد تحديده
2- اظافة تحديد للون المحدد 3- لانقاص لون من التحديد 4- لتحديد اما الوان عامه او تختار من القائمة اللون المحدد 5- توسيع نطاق التأثير لزيادة درجة اللون المحدد 6- لاختيار اما ابعاد اللون الابيض او الاسود او تحويلها درجات الرمادي
|
|
|
المهمة الاولى استخدام اداة الشافطة 1- اختر اداة الشافطة 2- اشر على اي لون لاختيار لون اللون الامامي 3- انقر على رمز السهم في اداة اللون لتغير اللون الامامي بدل الخلفي او بالظغط على حرف (X) 4- اشر على اي لون مع الضغط على رز Alt واشفط لاختيار اللون الخلفي 5- لجعل لوح الالوان افتراضي (اي لون اسود وابيض) انقر حرف ( D )  المهمة الثانية  استخدام اداة التمويه 1- اختر اداة التمويه المبينه بالصوره التاليه 2- ابدأ بتمرير الاداة مع النقر على زر الفاره الايسر 3- لاكثر دقه في استعمال اداة التمويه حدد المنطقه المراد التمويه فيها باحد ادوات التحديد مثل المربع او الحر او الدائري وقم بالتمويه. المهمة الرابعة استخدام اداة الوضوح 1- اختر اداة الوضوح المبينه بالصورة التالية 2- ابدأبتمرير الاداة مع النقر على زر الفاره الايسر 3- لاكثر دقه في استعمال اداة التوضيح حدد المنطقه المراد التوضيح فيها باحد ادوات التحديد مثل المربع او الحر او الدائري وقم بالتوضيح.  المهمة الخامسة  استخدام اداة الاصبع مهمة اداء الاصبع قريبه لمهمة اداة التمويه الا انها تشتت المنطقه المحدده 1- اختر اداة الاصبع المبينه بالصوره التالية 2- ابدأبالتمرير على المكان المراد تشتيته 3- في الصوره اختر المنطقه الموجوده حول الزهره لتشتيتها . المهمة السادسة استخدام اداة انقاص كثافة اللون 1- لاحظ الصوره التاليه تجد انها طبيعيه الا اننا نريد انقاص كثافة اللون في بعض اجزاءها   2- اختر اداة انقاص كثافة اللون كما هو مبين في الصوره التاليه 3- اشر على المنطقه المراد انقاص اللون عنها المهمة السابعة استخدام اداة زيادة كثافة اللون 1- استخدم اداة زيادة كثافة اللون كما هو مبين في الصوره التاليه 2- حدد اجزاء الورقه المراد زيادة كثافة اللون فيها  المهمة الثامنة  تعديل الوان بواسطة المستويات 1- افتح الصوره المراد تعيير الوانها وتعديلها بواسطة التعيير بالمستويات اختر الان صوره ---> تعيير --->مستويات image--->adjust--->levels 1- لتعديل مستوى اللون الابيض في الصوره (لزيادته اتجه الى اليسار)
2- لتعديل مستوى اللون الرمادي في الصوره 3- لتعديل مستوى اللون الاسود في الصوره (لزيادته اتجه الى اليمين) سوف يظهر لك الصوره بعد تعديل مستويات الالوان  
|
|
|
المهمة التاسعة زيادة الاضائه والتضاد في الصوره صوره ---> تعيير --->اضاءه/تضاد image--->adjust--->Brightness/Contrast  1- لزيادة الاضاءه وانقاصها 2- لزيادة التضاد وهو زيادة لون على حساب لون مثل زيادة الابيض على حساب الاسود  المهمة العاشرة استبدل الالوان في الصوره صوره ---> تعيير --->استبدال الالوان image--->adjust--->Replace Color  1- لتغيير اللون 2- لزيادة وانقاص مقدار اللون 3- لزيادة الاضاءه وانقاصها في الصوره 4- معاينة اللون 5- شفط اللون من هذه الصوره المراد استبداله  المهمة الحادية عشر ضبط صوره بواسطة عدة صور مصغرة صوره ---> تعيير --->تنويعات image--->adjust--->Variations  فائدة الامر : يسمح لك هذا الامر بتعديل الصور بواسطة الصور المصغرة والتي تظهر لك ماهي التأثيرات الي ستعملها تغييراتك ماعليك الا اختيار الصوره وتغيير ملامح الوانها بواسطة الخيارات الموجوده مثل الوان غامقه او متوسطة او فاتحة او مجرد اشباع المهمة الثانية عشر التدرجات اللونية  1- اختيار التدرج الخطي 2- اختيار التدرج الشعاعي 3- اختيار التدرج الزاوي 4- اختيار التدرج المعكوس 5- اختيار التدرج المعيني المهمة الثالثة عشر انشاء تدرج لوني اطارات ---> اظهار لوح الاختيارات window--->show Option  1- لانشاء وتحرير تدرج جديد او تغيير خيارات التدرج 2- شفافيه...جعل الالون شفافه / الوان مصطنعة...لتغيير تدرج اللون من حقيقي الى مصطنع (اي زيادة درجة الالوان) / عكسي...لعكس التدرج. 3- تغيير لون التدرج من الالوان الموجوده لانشاء تدرج جديد : اضغط على زر تحرير المدون برقم 1 ليظهر لك مربع الحوار هذا اختر زر اضافة 1- لاضافة لتدرج جديد 2- لتغيير اسم التدرج 3- لحذف تدرج لوني 4- لمضاعفة تدرج لوني (اي لوضع تدرجين لونيين متشابهين) 5- لاحظار تدرجات لونيه جاهزه 6- لحفظ التدرج اللوني بعد النقر على زر اضافة سوف يأتي مربع الحوار هذا لادخال اسم التدرج اللوني الجديد ووضعنا اسمه shadow   بعد اختيار الاسم اختر اللون المناسب لتدرجك اللوني  1- تعديل اللون سواء ليكون شفاف او لون صامت
2- بالنقر على مربع اللون لاختيار لون التدرج 3- المعين الصغير هذا بمجرد سحبه لليمين او اليسار لتعديل التقاء اللونين 4- لاضافة لون الى التدرج او وضع الوان عده ماعليك الا ان تنقر بزر الفاره الايسر على اي مكان في سطر التدرج لوضع مربع اللون واختياره كما وضعنا اللون الاصفر الفاتح بين لون الاصفر الغامق
|
|
|
المهمة الاولى فائدة الليرات :تفيد الليرات او مايسمى بالطبقات لترتيب اللوحه او تنظيمها :: بحيث يمكن العمل على كل لير او شفيفه بدون التأثير على الشفيفة الاخرى مثل اضافات على الشفيفه او حذفها او مسحها او تعديلها. كيف تتكون الشفائف (الليرات) ؟؟: تتكون اما بإنشاء شفيفة جديدة او بلصق صوره داخل اللوحه تنشأ شفيفه جديده. ملاحظه: اذا كانت صوره مكون شفيفة واحده ومحفوظه بصيغة غير صيغة psd وتم لصق او اضافة شفيفة جديده سوف يتم حفظها تلقائيا بصيغة psd. وهذا مثال على الشفائف وتوضيح عملها  A-في البداية تم انشاء الصوره بأرضية بيضاء فقط المعلمة بحرف A في هذه الصوره توضح كل شفيفة ومابدخلها مثلا الشفيفة رقم 1 تعبر عن الصورة المعلمة بحرف CB- ثم لصقنا في داخلها صورة الزهرة المعلمة بحرف B C- ثم كررنا نفس العملية السابقة والصقنا صورة اخرى صورة الازهار المعلمة بحرف C والشفيفة رقم 2 هي الصوره المعلمة بحرف B اما الارضية والتي اسمها ( داخل) هذه تعبر عن الباكقراوند اي الخلفية المعلمة بحرف A 1- اضافة قناع دمجي للصورة 2- اضافة شفيفة جديدة 3- لحذف شفيفة 4- العين تمثل ظهور الشفيفة او اخفائها في حالة عدم ظهورها اي اذا اردت اخفاء الشفيفة اشر عليها ليتم اخفاء العين 5- حالة الشفيفة ويتم توضيح الحالة في هذا المكان سواء ربط او نشطه او قناع 6- ربط اي ربط هذا الشفيفه بالشفيفة النشطه وفائدة الربط هو تحريك الشفيفتين مع بعضهما او تصغيرهما وتكبيرهما او دمجهما في شفيفة واحدة 7- تبين اداة الفرشاة اي ان الشفيفة هذه نشطة اي انها هي التي تستطيع الكتابه او العمل عليها وليس لها تأثير بباقي الشفائف *** لتحديد شفيفة بواسطة الليرات*** اضغط على زر CTRL مع الضغط على نفس الشفيفه المراد تحديدها ولتحديد اكثر من شفيفه في نفس الوقت اضغط CTRL+SHIFTمع الشفيفه المطلوبه  المهمة الثانية سوف نكمل العمل على نفس الصوره السابقة في المهمة الاولى 1- حددنا الشفيفة رقم 1 (صورة الزهور) 2- اضفنا على الصوره قناع دمجي واخفائه ****** كيفية اضافة قناع ******* الشفيفة ----> اضافة قناع دمجي ----> اخفاء الكل Layer--->Add layer mask--->hide all  هكذا اصبحت الصوره بعد اضافة القناع واخفائه ولكن لم ينتهي عمل القناع هذه البدايه . الخطوه التاليه هي اضهار القناع والصوره ويتم اضهارها بواسطة احد الفراشي 1- اختر البخاخ او الفراشاة واختر اجد اشكال الفرش المتدرجة 2- حدد اللون الابيض هو العلوي والاسود الخلفي (في حالة اخفاء القناع اما في حالة اظهار القناع تعكس الالوان)كما في الصور  3- ابدأبالرسم على الشفيفة ولاحظ انه بدأت الصوره المخفية تظهر كما في الصوره التالية  لاحظ االشفيفة السوداء التي تكونت في الشفيفة رقم 1 هذا هو القناع التي تم اضافته  * اضافة قناع دمجي ولكن بطريقة اظهار الكل * 1- حددنا الشفيفة رقم 2 (صورة الزهرة) 2- اضفنا على الصوره قناع دمجي ووكشفه (لن تتأثر الصوره) ****** كيفية اضافة قناع ***** الشفيفة ----> اضافة قناع دمجي ----> كشف الكل Layer--->Add layer mask--->reveal all 3- بعد ذلك قم باستخدام اما الفرشاة او البخاخ واختار احد اشكال الفرش المتدرجه 4- حدد اللون الاسود هو اللون العلوي  5- قم بالرسم على المناطق الغير مرغوب فيها في الصوره المدرج لها قناع  هذا هو شكل الشفيفة بعد ادراج القناع عليها وعمل القناع فيها  المهمة الثالثة تطبيق مثال اخر على القناع الدمجي والشفائف  1- الصوره مكونه لدينا من شفيفتين والارضيه 2- الشفيفة الاولى هي الارضيه والثانيه هي الزهور والثالثة هي الرمال 3- اضفنا قناع دمجي على الشفيفة رقم 3 (الرمال ) 4- اختر اداة الفرشاة واخترنا القيمة 65 من الفرش المتدرجة 5- الالوان في لوح الالوان ظاهرة الاسود في الاعلى والابيض في الاسفل 6- بدأنا بالرسم على القناع ومسحنا السماء من الصوره المدرج فيها القناع 7- في حالة انك رسمت على القناع واردت التراجع عن رسم معين اقلب الالوان (الابيض في الاسفل والاسود في الاعلى ) 
|
|
|
«
الموضوع السابق
|
الموضوع التالي
»
|
|
 المواضيع المتشابهه
المواضيع المتشابهه
|
||||
| الموضوع | كاتب الموضوع | المنتدى | مشاركات | آخر مشاركة |
| درس بسيط للمبتدئين بالفتوشوب | يوسف عبداللطيف الحمادي | منتدى الحاسب العام والهواتف النقالة والتصميم وتعليم الفوتوشوب | 11 | 2012-02-23 6:21 PM |
| ~} معلومات مهمه للمبتدئين بالفوتوشوب | فتوشا | منتدى الحاسب العام والهواتف النقالة والتصميم وتعليم الفوتوشوب | 44 | 2011-02-14 11:36 PM |
| كتاب - تعليم الفوتوشوب للمبتدئين | حلم بين احضان الأمل | منتدى الحاسب العام والهواتف النقالة والتصميم وتعليم الفوتوشوب | 6 | 2010-04-30 10:30 AM |




 ""
""








 العرض المتطور
العرض المتطور
